티스토리 뷰
목차

인터넷 속도가 느려지는 문제는 누구나 겪는 골칫거리입니다. 특히 윈도우11 사용자는 네트워크 설정이 복잡하여 기본 속도가 저하되는 경우가 많습니다. 이 글에서는 DNS 캐시 삭제, TCP 수신 창 자동 조정, 구라제거기 사용 이더넷 속성 변경이라는 4가지 간단한 방법으로 네트워크 성능을 대폭 향상시키는 방법을 알아보겠습니다. 이 글을 통해 인터넷 속도를 3배 이상 개선하는 실질적인 팁을 확인해 보세요. 이 글을 읽는 데 약 4분이 소요됩니다.
1. 윈도우11 인터넷 속도 느려지는 원인
1-1. 네트워크 캐시 문제
윈도우11에서는 네트워크 캐시가 쌓이면서 인터넷 속도가 점차 느려질 수 있습니다. 특히 오래된 DNS 캐시는 웹사이트 연결 시간을 지연시키는 주요 원인입니다.
1-2. TCP 설정의 비효율성
TCP 수신 창 자동 조정이 적절하지 않을 경우, 데이터 송수신 속도가 저하되어 네트워크 성능이 떨어질 수 있습니다.
2. DNS 캐시 정리로 속도 개선하기
2-1. DNS 캐시가 인터넷 속도에 미치는 영향
DNS 캐시는 사용자가 방문한 웹사이트의 IP 주소를 저장하지만, 불필요한 데이터가 축적되면 오히려 속도를 저하시키는 요인이 됩니다.
2-2. DNS 캐시 삭제 단계별 가이드
1) [윈도우키 + R] 단축키를 눌러 실행 창을 엽니다.
2) 실행 창에 cmd를 입력하고 엔터를 누릅니다.
3) 명령 프롬프트 창에서 ipconfig/flushdns를 입력한 후 실행합니다.
4) 이 단계를 완료하면 DNS 캐시가 삭제되고, 인터넷 속도가 개선됩니다.



3. 이더넷 속성 변경으로 고속 인터넷 환경 만들기
3-1. 이더넷 설정의 중요성
이더넷 설정은 안정적인 유선 인터넷 연결을 위한 기본 설정으로, 잘못된 설정은 속도 저하를 초래할 수 있습니다.
3-2. 고급 네트워크 설정 활용하기
1) 작업 표시줄 우측 하단의 네트워크 아이콘을 우 클릭하여 네트워크 및 인터넷 설정으로 이동합니다.
2) 고급 네트워크 설정 항목에서 사용 중인 이더넷을 선택하고 편집을 클릭합니다.
3) 속성 창에서 구성을 클릭하고, 고급 탭으로 이동합니다.
4) 속도 및 이중 항목을 1.0 Gbps 전이중으로 설정하고, 수신 버퍼 값을 512로 변경 후 저장합니다.
* 제 PC로 4)번 항목을 실행하면 아래 캡처화면과 같이 영어로 나오는 데 영어로 화면이 뜨는 분들은 캡처화면대로 설정해주시면 됩니다.


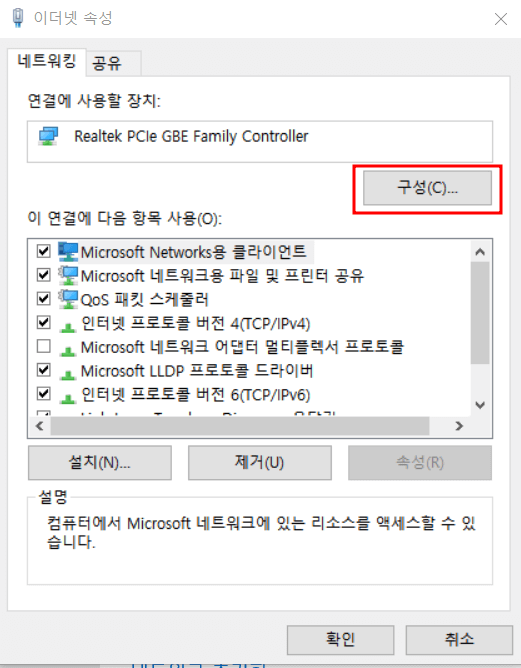


4. TCP 수신 창 자동 조정으로 네트워크 성능 최적화
4-1. TCP 수신 창이란?
TCP 수신 창은 네트워크를 통해 전송되는 데이터를 수신하는 크기를 조정하는 설정으로, 기본값이 비효율적으로 설정되어 있으면 성능이 떨어질 수 있습니다.
4-2. TCP 설정 변경하는 방법
1) [윈도우키 + Q] 단축키를 눌러 검색 창을 엽니다.
2) cmd를 검색한 후, 관리자 권한으로 실행을 클릭합니다.
3) 명령 프롬프트 창에서 netsh int tcp show global을 입력하여 수신 창 자동 설정 수준의 현재 설정 상태를 확인합니다.(현재 설정 상태가 normal로 나오는 것을 확인합니다)
4) netsh interface tcp set global autotuninglevel=highlyrestricted를 입력하여 설정을 최적화합니다.
5) 다시 설정 상태를 확인해 변경이 제대로 이루어졌는지 확인합니다.
* 세 번째 캡처화면을 보시면, 제 pc는 이전에 이미 최적화 작업을 거쳐기 때문에 수신 창 자동 설정 수준에 highlyrestricted 가 나오는 것입니다. 최적화 작업을 하신 적이 없다면, normal로 나옵니다.


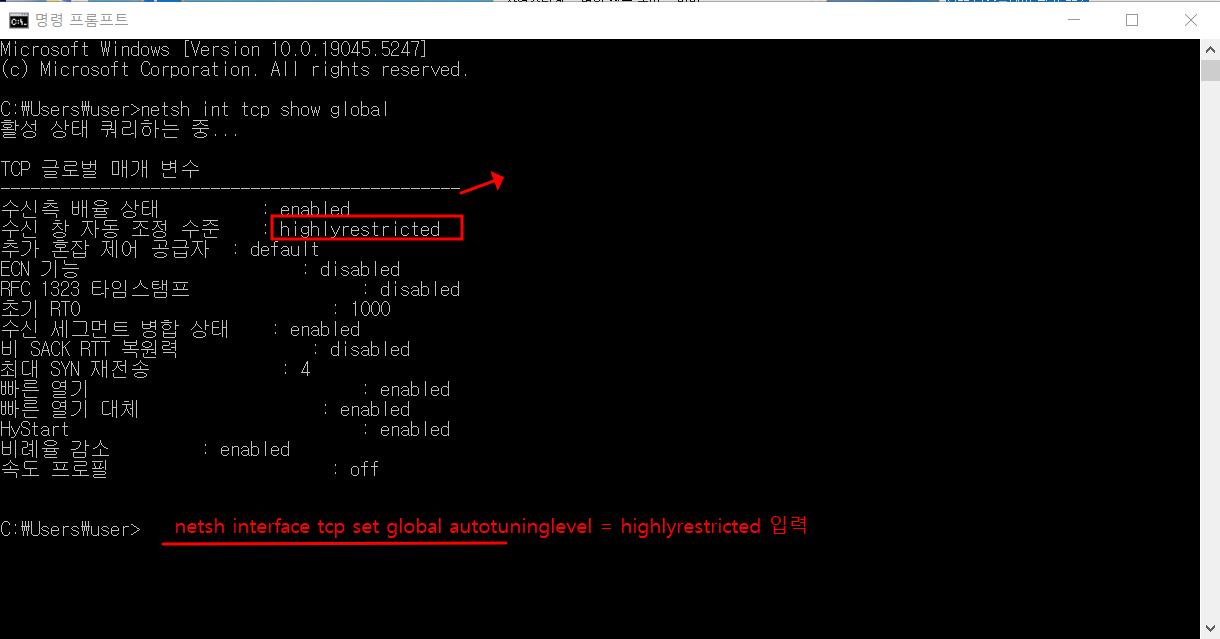
5. 구라제거기 사용
구라제거기는 뱅킹 보안 PC 프로그램들을 색출하여 삭제해주는 프로그램으로, PC로 인터넷 뱅킹을 이용하고자 은행 사이트를 접속할 때 설치해야 되는 보안프로그램들이 은근히 속도를 느리게 하는 것을 개선해주는 유용한 프로그램입니다.
이용 방법은 다음과 같습니다.
1) 구라제거기 사이트에 접속합니다.
2) 프로그램을 설치해서 실행하면 아래와 같은 화면들이 나오는데 발견된 구라들이 현재 PC에 설치되어 있는 뱅킹 프로그램들입니다. 이 들 중에서 필요없는 것을 체크하여 아래에 제거버튼 눌러주면 자동으로 삭제됩니다.
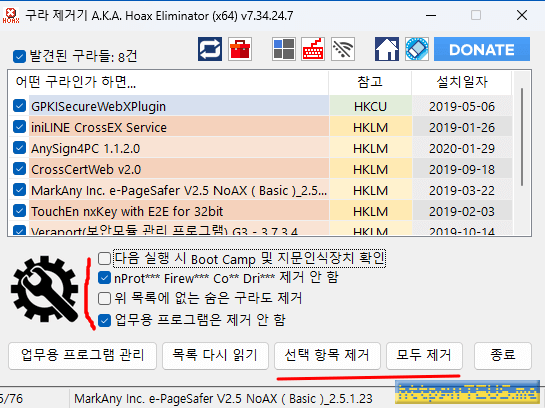
6. 최적화 후 성능 테스트 및 추가 팁
6-1. 인터넷 속도 테스트 방법
최적화가 끝난 후에는 인터넷 속도 테스트 도구를 사용하여 변경 전후의 속도 차이를 확인하세요.
대표적인 도구로는 Speedtest와 Fast.com이 있습니다.
6-2. 최적화 후 유지 관리 팁
1) 주기적으로 DNS 캐시를 삭제하여 불필요한 데이터를 정리합니다.
2) 이더넷 설정을 변경한 후 네트워크 드라이버를 최신 상태로 유지합니다.
3) 인터넷 사용 중 과도한 백그라운드 작업을 줄입니다.
4) 구라제거기 프로그램을 통해 필요없는 뱅킹 프로그램을 주기적으로 삭제합니다.
윈도우11에서 인터넷 속도를 빠르게 향상시키는 것은 간단한 설정 변경만으로도 가능합니다. DNS 캐시 삭제, TCP 수신 창 자동 조정, 이더넷 속성 변경, 구라제거기 사용이라는 네 가지 방법을 통해 보다 안정적이고 빠른 네트워크 환경을 구축할 수 있습니다. 지금 바로 따라 해보고 속도 향상의 효과를 체감해 보세요!
